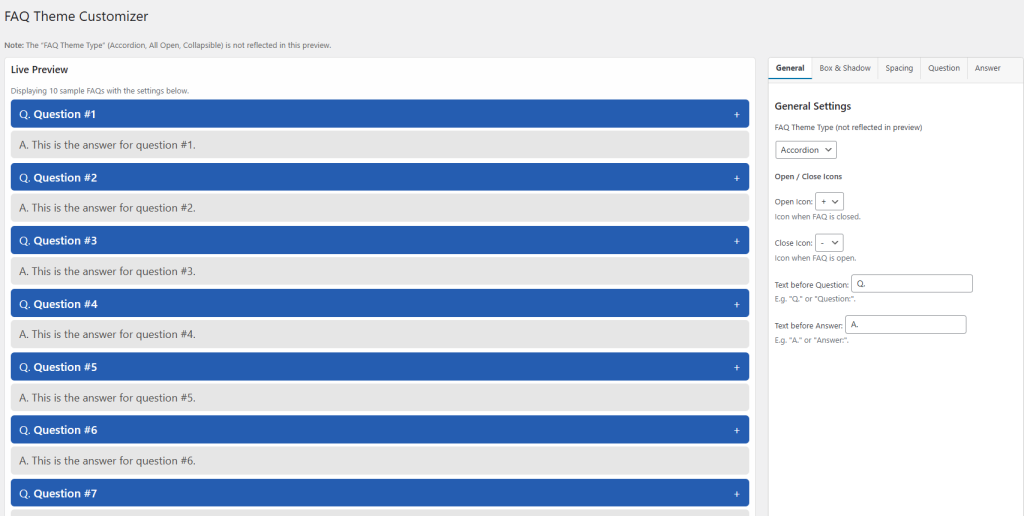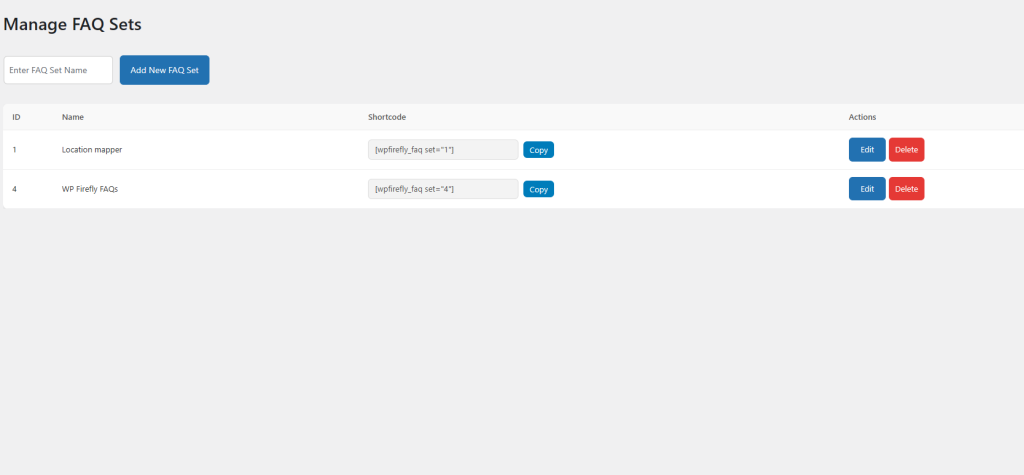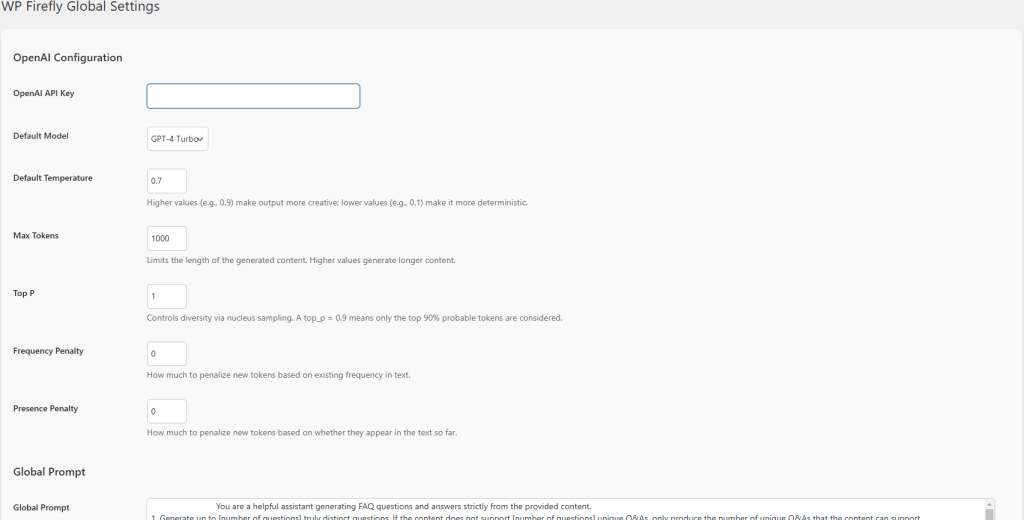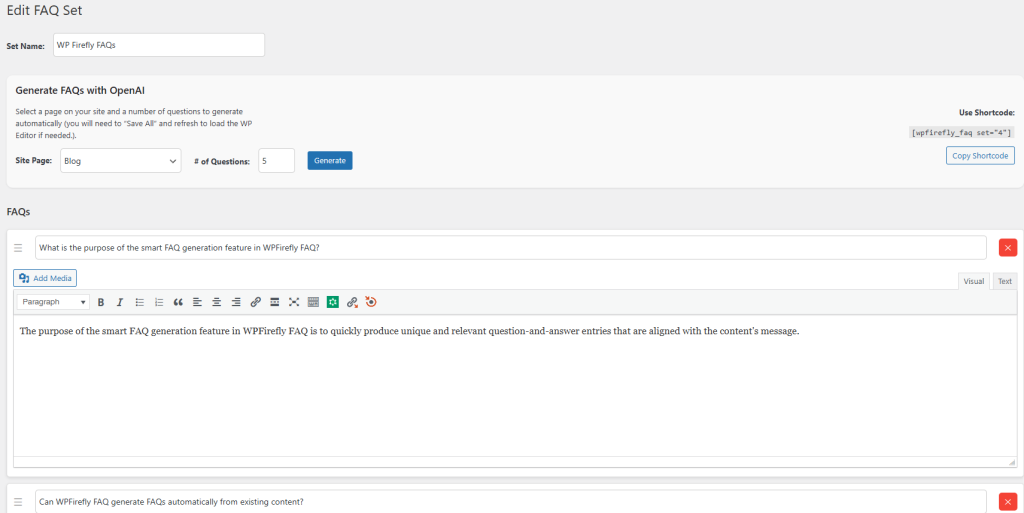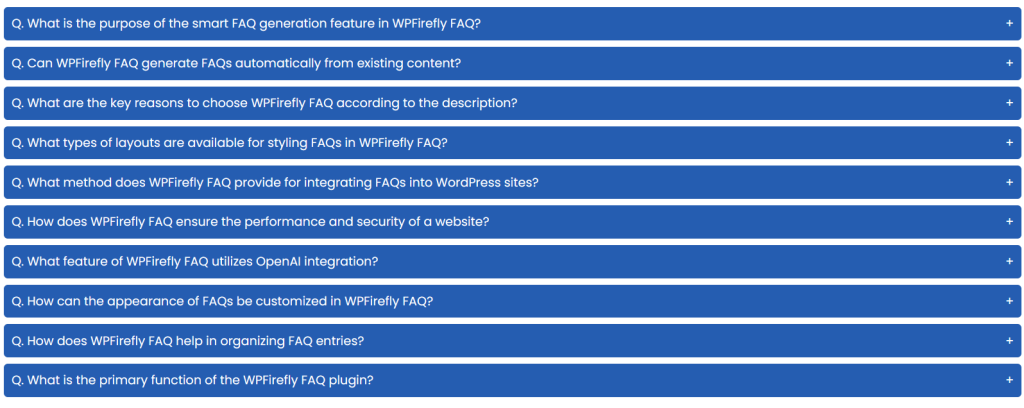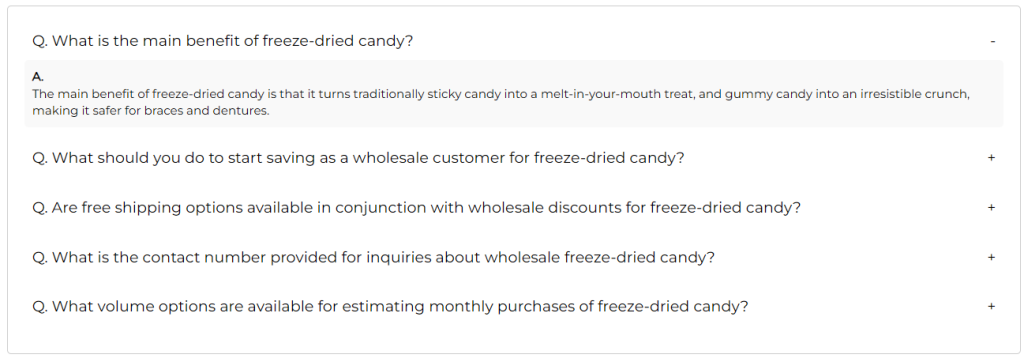WPFirefly FAQ is the ultimate WordPress plugin for managing, styling, and displaying FAQs with ease. Whether you need a simple Q&A section or a complex knowledge base, WPFirefly FAQ delivers professional results that match the look and feel of your brand.
Built with Performance and Security in Mind
Every FAQ entry is stored efficiently, and the plugin is optimized for speed so it won’t slow down your site. We also adhere to WordPress security standards, so you can trust that your data is protected.
Why Choose WPFirefly FAQ?
- Easy Management: Intuitive interface and advanced editing tools make it simple to add, update, and delete FAQs.
- Beautifully Designed: Apple-like aesthetics ensure your FAQ area complements the rest of your site.
- Flexible Customization: Pick your layout, style your FAQs, and add your own icons with no coding required.
- OpenAI Power: Generate fresh Q&As from your existing content, so you always have relevant answers without extra hassle.
- Shortcode Simplicity: Seamlessly integrate FAQs anywhere on your site using shortcodes.
Get Started Today!
Don’t let your customers struggle to find answers. Level up your support experience and show visitors you’re serious about clarity and convenience. Install WPFirefly FAQ on your WordPress site and watch customer satisfaction rise with every question answered.
SEE IT IN ACTION
Effortless Management
Create unlimited FAQ sets for different products, categories, or use cases. Each set is stored separately so you can keep your FAQs organized without juggling multiple pages or confusing menus.
Smart FAQ Generation
Leverage OpenAI integration to quickly generate question-and-answer pairs from any WordPress page content. Simply select a page, specify how many FAQs you’d like, and watch the plugin produce unique, relevant entries. No need to wrestle with repetitive or off-topic answers—the system ensures each question aligns with your content’s message.
Custom Theme Customizer
WPFirefly FAQ gives you the power to personalize your FAQ design. Easily select from different layout types—Accordion, Collapsible, or All-Open—and customize colors, borders, and spacing. You can even specify icons for “open” and “close” states, plus add prefixes like “Q.” and “A.” for a familiar, user-friendly experience.
Seamless Shortcode Integration
Insert FAQs into any page, post, or widget area using shortcodes. Display multiple FAQ sets wherever you need them or just show a single set on a specific page. The plugin’s flexibility ensures a cohesive experience for both site owners and visitors.
The Following is a set of FAQ’s generated automatically from the content above with Open AI, in seconds.
It is also being displaying with the plugin using the custom theme designed in the theme customizer.
Usage Instructions
1. Creating a New FAQ Set
- Go to WPFirefly FAQs > FAQ Sets.
- Click “Add New FAQ Set.”
- Give your new FAQ Set a name. Once created, you can edit it to add or remove questions.
This allows you to group FAQs into separate “sets.” Each set can be placed on the front end via a shortcode.
2. Editing an Existing FAQ Set
- Under WPFirefly FAQs > FAQ Sets, choose “Edit” on the desired set.
- From there, you can change the “Set Name” and manage individual FAQ items.
- Use the “Add New FAQ” button to create additional questions. You can reorder them by drag and drop (the “handle” on the left side).
- Click “Save All Changes” when done.
3. Generating FAQs with OpenAI
- Inside an existing FAQ set, you will see a “Generate FAQs with OpenAI” box.
- Select the desired WordPress page to use as source content, and choose the number of questions.
- Click “Generate” to fetch AI-generated FAQ questions and answers based on that page’s text. These new FAQs are “ephemeral” until you press “Save All Changes.”
Note: If you see repeated or incomplete questions, try adjusting your page content or prompt in WP Firefly FAQs Settings.
4. Customizing the Theme / Appearance
- Go to WPFirefly FAQs > Theme Customizer.
- Adjust your layout (Accordion, All Open, Collapsible) and styling (colors, fonts, border radius, etc.).
- Click “Save Changes.”
A preview is provided, so you can see how your FAQ items will look on the front end.
5. Displaying a FAQ Set on the Front End
- Use the shortcode in any post or page.
- The FAQs from that set will display according to the theme customizations you set in step 4.
6. FAQ Settings and Global Prompt
- Go to WPFirefly FAQs > WP Firefly FAQs (main page).
- Enter your OpenAI API Key and default prompt. The prompt is used during FAQ generation from page content.
- Save your changes.
7. Frequently Asked Questions
- Q: What if my OpenAI generation repeats the same question?
A: Adjust your “Global Prompt” in settings to encourage more variety. E.g. “Generate distinct and relevant FAQ questions…” - Q: Is there a limit to the number of FAQ sets?
A: You can create as many sets as you like. - Q: Can I reorder questions?
A: Yes, simply drag and drop using the “handle” icon. Then click “Save All Changes.”
8. Troubleshooting
- If the OpenAI generation times out or fails, verify your API key is correct and that your server can connect to openai.com.
- To see raw responses from OpenAI, open your browser console and look at the “Raw OpenAI Generation Response” log. You may also enable more debug info in the code.
- If the visual editor for ephemeral items is acting strange after reordering, try switching to “Text” mode, or click “Save All Changes” and refresh.
We hope this helps you get the most out of WP Firefly FAQs!
WHY WPFIREFLY?
Us VS Them
| Competitor | Type | Starting Price | Notes |
|---|---|---|---|
| Tidio | Chatbot SaaS | $29/mo | Limited AI, $39+ for advanced features |
| Drift | AI Chatbot SaaS | $1500+/mo | Enterprise-focused, expensive |
| LivePerson | Enterprise AI Chatbot | Custom Pricing (>$500/mo) | Not SMB-friendly |
| AI Engine (WordPress plugin) | Chatbot/Content AI | $49/year | No multi-assistant or page builder features |
| Uncanny Automator | Workflow Automation Plugin | $149/year | Automation only, no AI |
| ManyChat | Messenger Bot SaaS | $15–$99/mo | Not optimized for websites |
| WPFirefly Bundle | Full Plugin Suite | $29/mo | ✔️ ULTIMATE AI Chatbot + ✔️ AI SEO + ✔️ Auto Blogger + ✔️ FAQ AI Builder + More! |
🔥 Limited Time Offer: Plans from $29/mo (Normally $129/mo)
- Monthly
- Yearly
1 Site License
Number of Sites: 1
All Plugins Included!
Some examples:
- Dynamic Header & Footer Script Manager
- Login Expiry Notification
- WP Firefly AI Auto Blogger
- WpFirefly Product Gallery
- WPFirefly AI Chatbot
- Content Schedule Expiry
- Single Page & Post Custom CSS
- Location Mapper
AND MANY MORE!
$15.00
Monthly
5 Site License
Number of Sites: 5
All Plugins Included!
Some examples:
- Dynamic Header & Footer Script Manager
- WPFirefly Admin Search
- WpFirefly Product Gallery
- WPFirefly 2FA
- WPFirefly AI Chatbot
- Location Mapper
- WPFirefly Blog Customizer
- WP Firefly
AND MANY MORE!
$45.00
Monthly
10 Site License
Number of Sites: 10
All Plugins Included!
Some examples:
- WPFirefly Children On Page
- WP Firefly: A/B Split Tests
- WP Firefly SEO
- WP Firefly
- WPFirefly 2FA
- WP Firefly Gravity Guide
- Content Schedule Expiry
- WPFirefly Blog Customizer
AND MANY MORE!
$79.00
Monthly
Developer License Unlimited*
Number of Sites: Unlimited*
All Plugins Included!
Some examples:
- WPFirefly Blog Customizer
- Content Schedule Expiry
- WP Firefly Accessibility
- Login Expiry Notification
- WP Firefly SEO
- WPFirefly Children On Page
- WPFirefly Admin Search
- WPFirefly 2FA
AND MANY MORE!
$129.00
Monthly
1 Site License
Number of Sites: 1
All Plugins Included!
Some examples:
- WP Firefly FAQs With AI
- Content Schedule Expiry
- WPFirefly Blog Customizer
- WPFirefly Children On Page
- WP Firefly AI Auto Blogger
- WpFirefly Product Gallery
- WPFirefly AI Chatbot
- WPFirefly Staff Directory
AND MANY MORE!
$150.00
Yearly
2 Months Free
5 Site License
Number of Sites: 5
All Plugins Included!
Some examples:
- WPFirefly Staff Directory
- WP Firefly Dismiss All Alerts
- Dynamic Header & Footer Script Manager
- WP Firefly
- WP Firefly SEO
- WP Firefly: A/B Split Tests
- WP Firefly Accessibility
- URL Var to Form Field
AND MANY MORE!
$450.00
Yearly
2 Months Free
10 Site License
Number of Sites: 10
All Plugins Included!
Some examples:
- WPFirefly AI Assistant
- Content Schedule Expiry
- WP Firefly Gravity Guide
- Single Page & Post Custom CSS
- Login Expiry Notification
- WP Firefly
- WpFirefly Product Gallery
- Dynamic Header & Footer Script Manager
AND MANY MORE!
$790.00
Yearly
2 Months Free
Developer License Unlimited*
Number of Sites: Unlimited*
All Plugins Included!
Some examples:
- Location Mapper
- WPFirefly Children On Page
- WP Firefly SEO
- Single Page & Post Custom CSS
- WP Firefly
- WPFirefly Admin Search
- URL Var to Form Field
- WP Firefly FAQs With AI
AND MANY MORE!
$1290.00
Yearly
2 Months Free
* Unlimited plans are within reason, obvious abuse will have your license terminated without refund.